To get hidden files using the Get-ChildItem cmdlet in PowerShell, you can use the -Force parameter or the -Hidden switch parameter.
The following methods show how you can do it with syntax.
Method 1: Using the -Force parameter
Get-ChildItem -ForceThis example will return hidden files and folders in the current directory.
Method 2: Using the -Hidden parameter
Get-ChildItem -HiddenThis example will return hidden files and folders in the current directory.
The following examples show how you can use these methods.
How to Get Hidden Files Using Get-ChildItem with -Force Parameter
You can retrieve hidden files and folders using the Get-ChildItem cmdlet with the -Force parameter. It retrieves all items in the specified directory including hidden files and folders.
# specify the directory path $folderPath = "C:\temp\log" # Get hidden files in a specific directory $files = Get-ChildItem -Path $folderPath -Force Write-Output $files
Output:
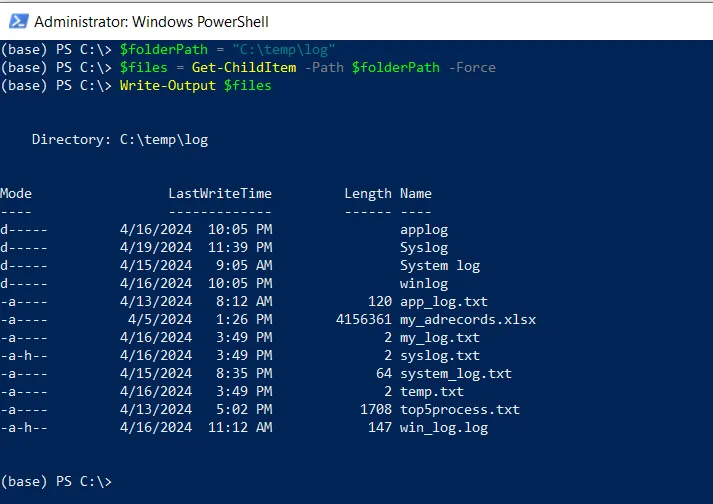
In this script, we define a $folder variable that stores the path to the directory from where we want to retrieve hidden files or folders.
We then use the Get-ChildItem cmdlet in PowerShell with the -Force parameter to retrieve all files and folders including hidden files in the specified $folderPath and store them in the $files variable.
Finally, we use the Write-Output cmdlet to output the hidden files or folders. In the output screenshot, the hidden files are shown by Mode -h.
How to Get Hidden Files or Folders Using the Get-ChildItem with -Hidden Parameter
Another option to get hidden files and folders is to use the Get-ChildItem cmdlet in PowerShell with the -Hidden parameter.
# specify the directory path $folderPath = "C:\temp\log" # Get hidden files in a specific directory $files = Get-ChildItem -Path $folderPath -Hidden Write-Output $files
Output:
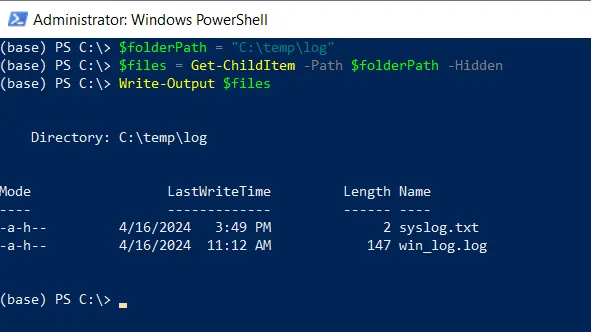
In this script, we define a variable $folderPath to store the directory path.
We then use the Get-ChildItem cmdlet in PowerShell with the -Hidden parameter to retrieve hidden files and folders in a specific directory and store them in the $files variable.
Finally, we use the Write-Output cmdlet to output the hidden files and folders.
You can also get hidden files recursively in the specified directory and its subdirectories by using the following syntax.
# specify the directory path $folderPath = "C:\temp\log" # Get hidden files in a specific directory $files = Get-ChildItem -Path $folderPath -Force -Recurse Write-Output $files
Output:
(base) PS C:\> $files = Get-ChildItem -Path $folderPath -Hidden -Recurse
(base) PS C:\> Write-Output $files
Directory: C:\temp\log
Mode LastWriteTime Length Name
---- ------------- ------ ----
-a-h-- 4/16/2024 3:49 PM 2 syslog.txt
-a-h-- 4/16/2024 11:12 AM 147 win_log.log
Directory: C:\temp\log\System log
Mode LastWriteTime Length Name
---- ------------- ------ ----
-a-h-- 4/13/2024 8:12 AM 120 security_log.txt
(base) PS C:\>
It retrieves hidden files from the directory and subdirectories.
Conclusion
I hope the above article on getting hidden files and folders in the Windows system using the Get-ChildItem cmdlet in PowerShell is helpful to you.
You can find more topics about Active Directory tools and PowerShell basics on the ActiveDirectoryTools home page.