To show network adapter status using PowerShell, use the Get-NetAdapter cmdlet. The `Get-NetAdapter` command retrieves the information about network adapters in the system. It has a status parameter for each network adapter that displays the status information.
In this article, we will discuss how to use PowerShell to show network adapter status using the Get-NetAdapter command and get the status for a specific network adapter.
How to Find Network Adapter Status using PowerShell
Use the Get-NetAdapter command in PowerShell to show the network adapter status. The status property associated with each of the network adapters contains status information such as “Up”, “Disconnected”, and “Disabled”.
Get-NetAdapter | SELECT name, status | Where status -eq 'Up'
In the above PowerShell script, the Get-NetAdapter cmdlet returns a list of all network adapters on the system and pipes them into the Select command to select the name, and status properties and display the adapter where status is equal to up.
The output of the above PowerShell script to display network adapter status is:
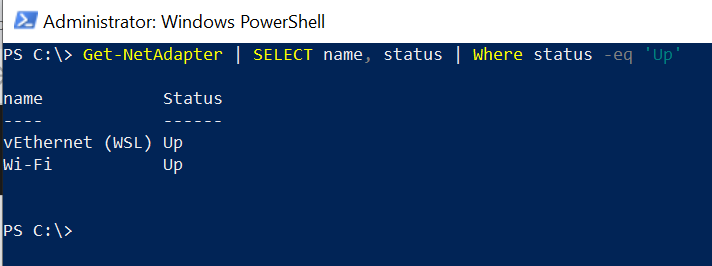
How to Show the Status of a Specific Network Adapter in PowerShell
To show the status of a specific network adapter in PowerShell, use the Get-NetAdapter command. It has a -Name parameter to specify the network adapter.
Get-NetAdapter -Name Ethernet | Select-Object Name, Status
In the above PowerShell script, the Get-NetAdapter command uses the -Name parameter to retrieve the details of a specific network adapter named “Ethernet” and show its name and status.
PS C:\> Get-NetAdapter -Name Ethernet | Select-Object Name, Status
Name Status
---- ------
Ethernet Disconnected
PS C:\> Conclusion
I hope the above article on how to show network adapter status using the PowerShell Get-NetAdapter command is helpful to you.
You can find more topics about Active Directory tools and PowerShell basics on the ActiveDirectoryTools home page.